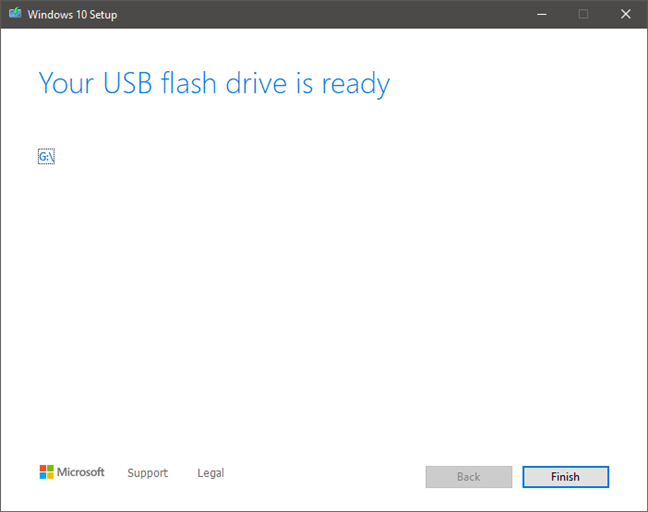Take a moment and think if any of these scenarios apply to you:
- Did your PC or laptop come with Windows already installed, but did not include a DVD with Windows in the box?
- Did you take advantage of the free Windows 10 upgrade and updated your Windows 7 to Windows 10 with a download?
- Have you misplaced your original Windows 10 installation media and worry about what would happen if your device crashed and you needed to re-install Windows?
No matter your possible need for a Windows 10 installation DVD or USB drive, Microsoft has made the process much easier than previous versions of Windows. Now anyone can download the installation files for Windows 10 and keep a copy “just in case” something unthinkable happens.
It is important to note that the installation files provided by Microsoft are just the files, not a license to use them. You will still need a valid Windows 10 license key in order to activate Windows once you have it installed and running. This license key is usually activated in one of two ways:
- A Windows Product Key as shown on a sticker located on the device where Windows 10 was originally purchased and installed
- By logging into Windows with an account which has a Windows license attached, such as a Microsoft 365 subscription
Now that we have the licensing discussion out of the way, we can look at the steps to create your own DVD or USB drive that can be used to install Windows 10!
What you will need
- Enough hard drive space to download the Windows 10 installation files, about 5GB
- Verify the system specs of the device where you’ll want to install Windows 10: Windows 10 Specifications & System Requirements
- A blank CD or DVD, or a USB drive with at least 8GB of capacity. A couple of things to consider for your decision:
- CD/DVD:
This is a great choice because once the CD or DVD is used for the Windows 10 installation files, the disc is dedicated to this purpose and cannot be used for anything else. A major downside is many newer devices do not come with a DVD drive, so you may not be able to actually use the created disc when you need it. - USB flash drive:
This is the most popular option because (as mentioned above above as a negative), many new devices do not come with a DVD drive, but rather only USB ports. It is important to note that any content on the flash drive will be deleted during this process, so make sure you are not using a flash drive that has anything on it you want to keep. It is also recommended to keep your create flash drive dedicated to your Windows 10 installation files and o not try to use the flash drive for storing anything else on it at the same time.
- CD/DVD:
1. Download the Media Creation Tool
- In the web browser of your choice, visit the Windows 10 download page
- On the web page from step 1 above, there should be a link or button to download the Media Creation Tool. As of this writing, it looks like this screenshot:

- Once downloaded, we are ready to use the Media Creation Tool
2. Using the Media Creation Tool
- While we are using the Media Creation Tool, it may show you the following screen a few times during the process while some additional items are loading in the background

- You will be asked to read and accept the terms. Click Accept once you are ready to continue.

- You will be asked if you want to upgrade this PC or create installation media. For this walkthrough we will select Create installation media, then click Next. As an FYI, this same Media Creation Tool can do an upgrade on your device if you are currently using a version of Windows that is not the most recent.

- Select options based on your preferences. Most devices that run Windows in the last several years are now all capable of 64-bit Windows, but you can select Both if you want to be really sure the same disk we’re making can be used anywhere. Click Next once you are ready.

- Now you can decide to create a USB flash drive, or a CD/DVD. For this walkthrough, we will create a USB flash drive. Select USB flash drive, then click Next
If you prefer to create a disc, select the option for ISO file. Once the Media Creation Tool creates a. ISO file, you will need to use your own disc burning software to put the ISO file on the disc.

- If you are following along exactly, we haven’t yet inserted the USB flash drive we want to use, and you’ll get this screen. That’s OK. Go ahead and plug in your USB flash drive, and then click Refresh drive list.
If you were really eager to get going and already have a USB drive inserted, skip to the next step.

- Select/confirm the USB flash drive you want to use, then click Next
A few important notes here:- The drive letters (“E:” in this example) and drive labels (“TEMP” in this example) may be different on your device.
- If you have multiple items listed here, make sure you select the correct one, as all data currently on the selected device will be erased. It is recommended to unplug all USB drives that you do not want to use for this process. That way only 1 USB drive should appear in this list, the one you do want to use.

- Now we sit back and wait for the Windows files to download. Once it’s ready, the Next button will become active and you can click it to continue.

- Once the download is finished and copy to the USB flash drive is complete, you’ll see the following screen. Now is a great time to put a label on the USB drive so you know this is your Windows 10 backup drive, and store it in a safe location you’ll remember for the day you (hopefully don’t) need it!